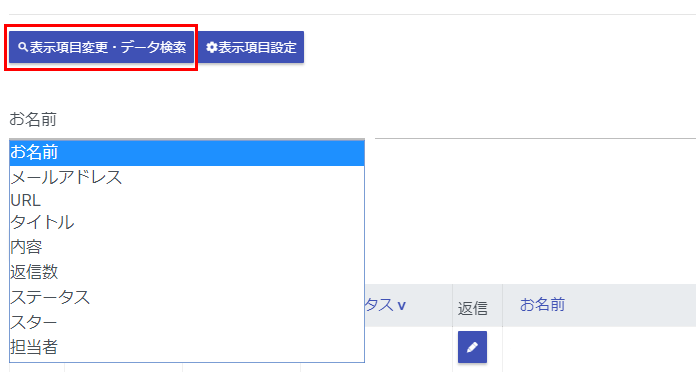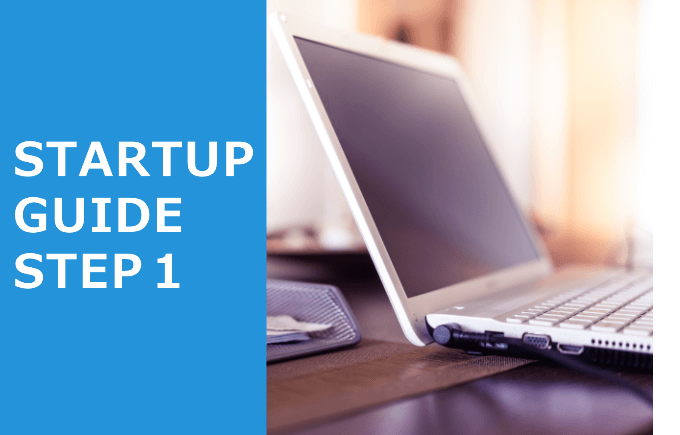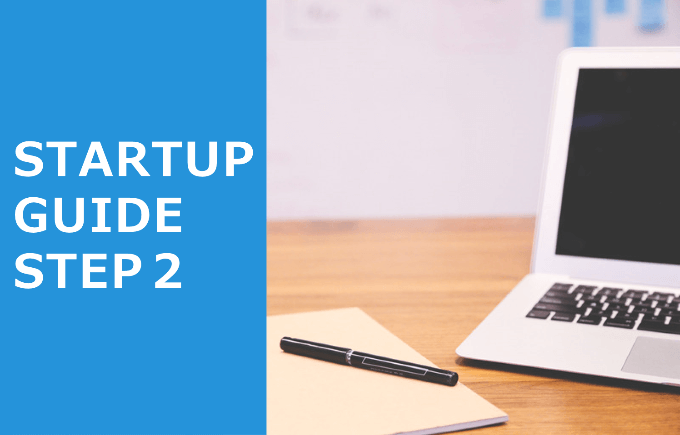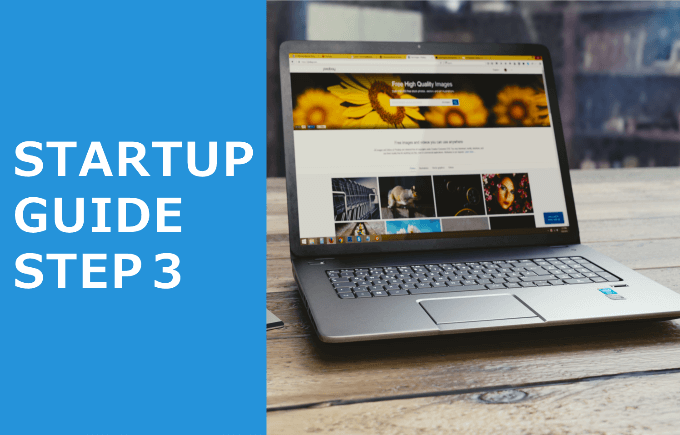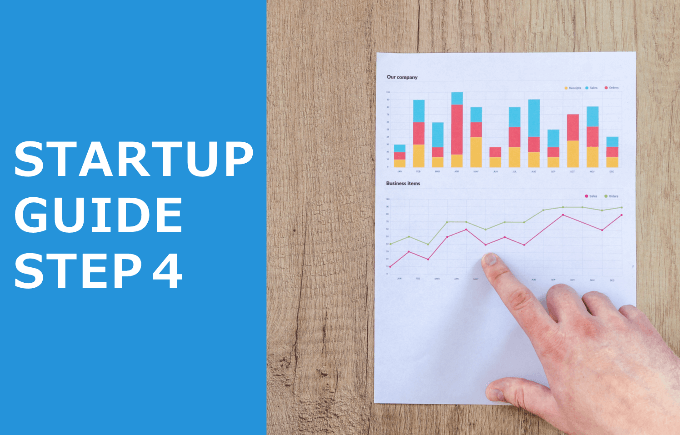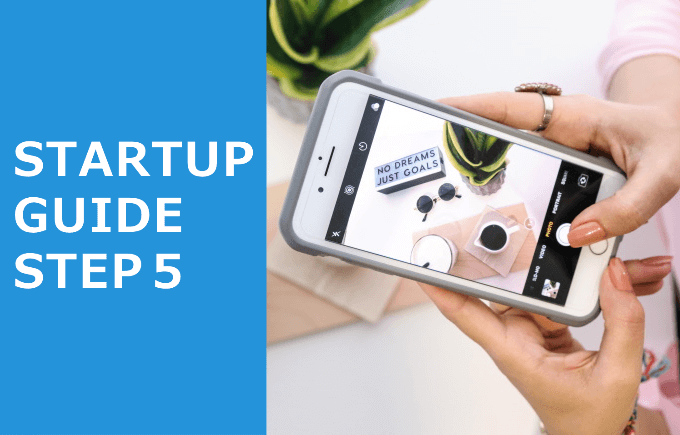Guide
使い方
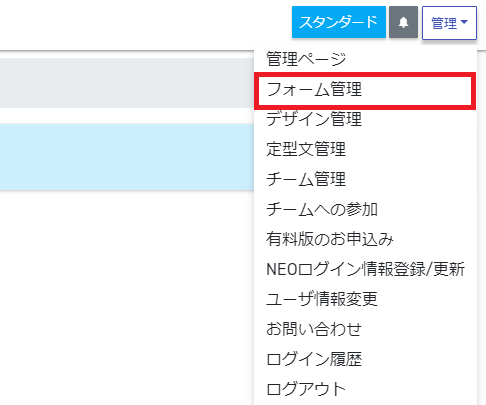
フォーム管理
画面右上の管理メニューの「フォーム管理」からフォームを作成することができます。
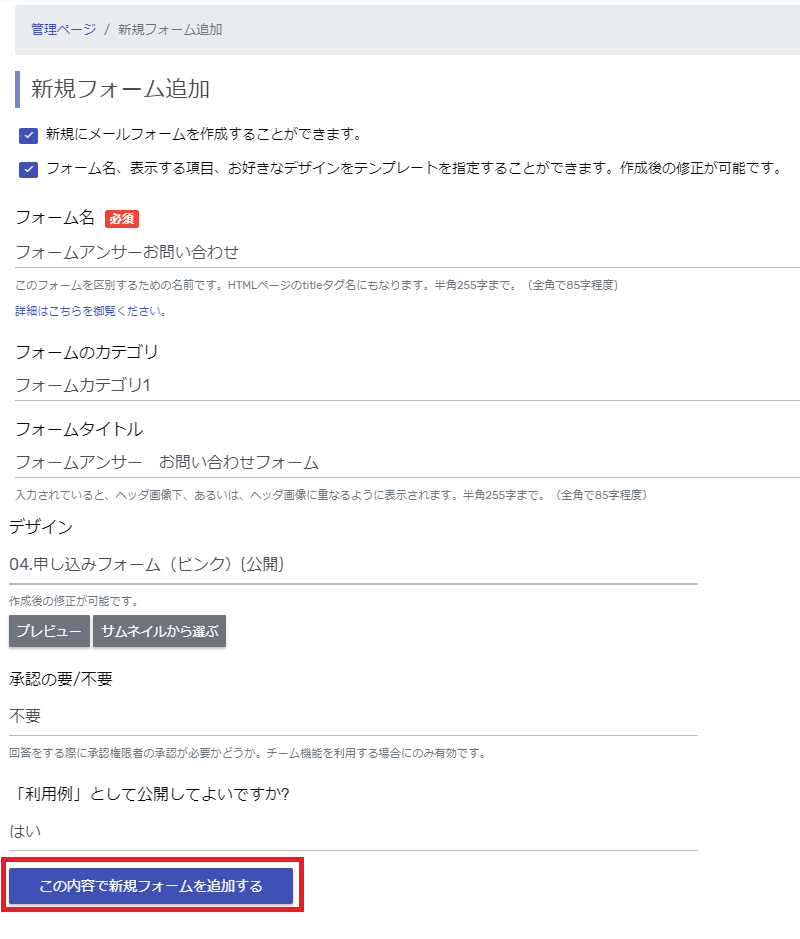
フォームの作成
必要事項などを入力して、最後に「この内容で新規フォームを追加する」のボタンを押して完了です。できあがったフォームは管理ページで確認できます。
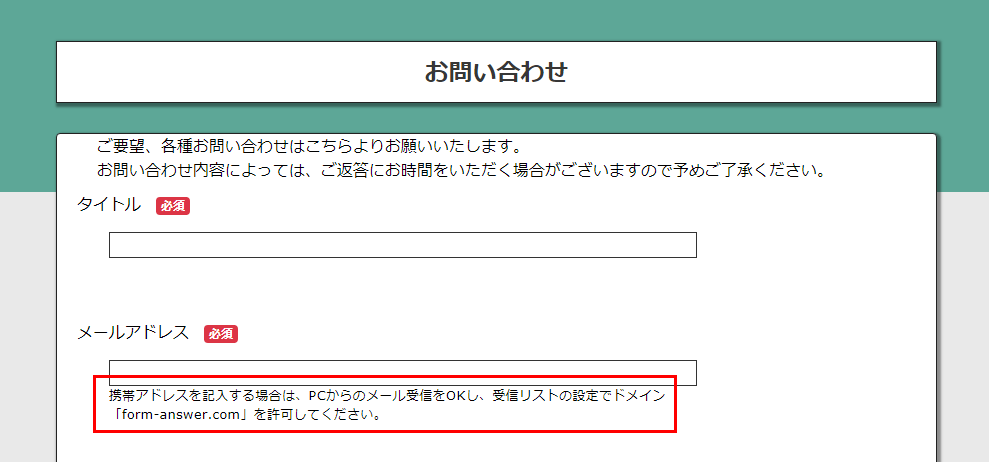
フォームアンサーからの確認・回答メール
お問い合せやイベント申し込みフォームに一般の人が投稿した場合には、その方(フォーム投稿者)に確認メールや回答メールが送られます。
お問い合せやイベント申し込みフォームの確認メール、回答メールがフォーム投稿者に届かない場合は、フオーム投稿者がスマートフォンや携帯のメールアドレスで投稿し、そのメールのフィルタリンクが原因であることがほとんどです。解決する方法は、フォームに事前にフィルタリングの解除をするように伝えてください。form-answer.com やご自身のメール配信のメールアドレスのドメインを解除するように説明してください。
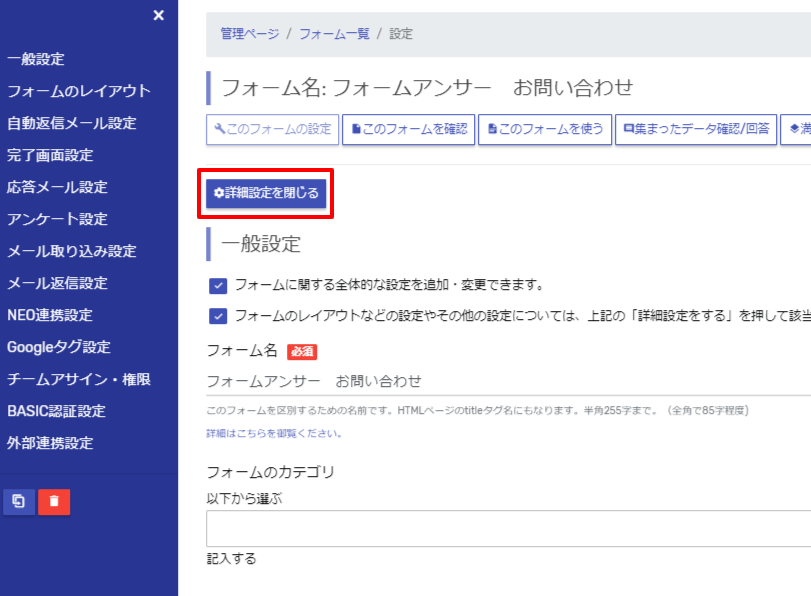
フォームの詳細設定
登録フォームにはいろいろな設定をすることができます。
- 一般設定:フォームの基本設定ができます。
- フォームのレイアウト:フォームの項目の追加、変更、削除ができます。
- 自動メール返信設定:返信メールの詳細を設定できます。
- 完了画面設定:フォームからデータが送信された後の設定ができます。
- 応答メール設定:問い合わせに回答する際の設定ができます。
- アンケート設定:問い合わせ主への回答に対する満足度アンケートの設定ができます。
- メール取り込み設定:問い合わせ主が、フォームを経由せずにメールで問い合わせをする設定ができます。
- メール返信設定:問い合わせ主がメールで回答をされた場合、データが登録されるように設定ができます。
- NEO連携設定:当社のメール配信ソフト「NEO」にフォームから送信されたデータをNEOにインポートするための設定ができます。
- Googleタグ設定:GoogleアナリティクスやGoogleタグマネージャーの設定を変更できます。
- チームアサイン・権限:チームメンバーに、フォームに関する様々な権限を設定することができます。
- BASIC認証:Basic認証の設定ができ、セキュリティの強化ができます。
- 外部連携設定:SlackやGoogleスプレッドシートと連携ができます。
- 複製アイコン:フォームのコーピーができます。
- 削除アイコン:フォームの削除ができます。
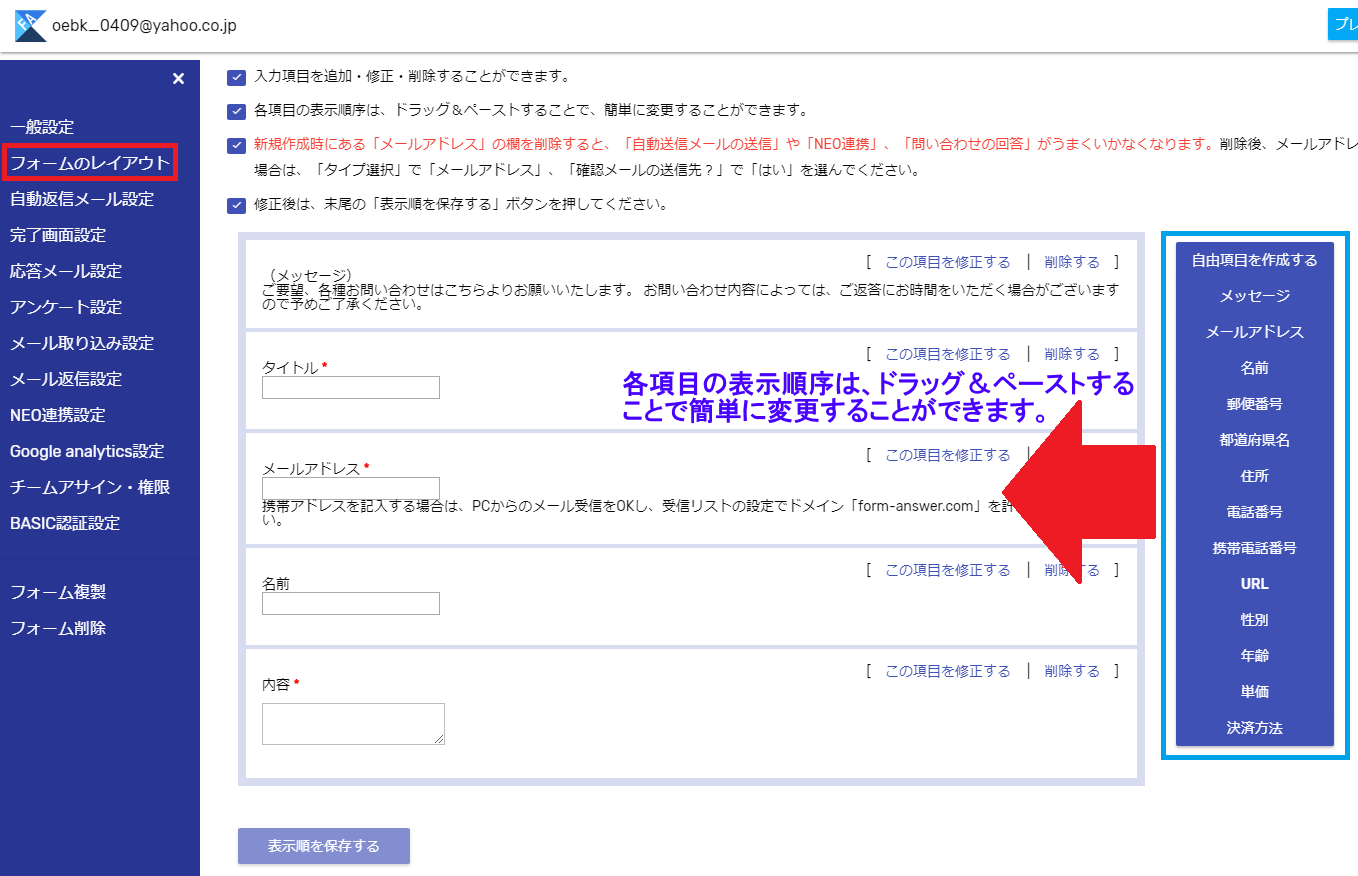
フォームの入力項目の追加と表示順の指定
詳細設定メニューの「フォームのレイアウト」では、入力項目を追加・修正・削除や各項目の表示順序をドラッグ&ペーストすることで、簡単に変更することができます。
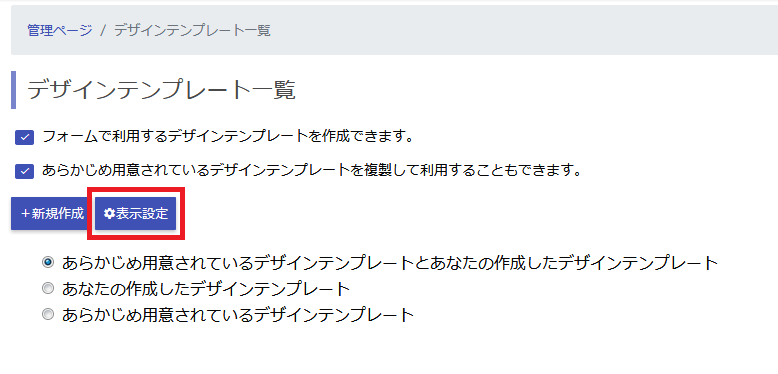
デザインテンプレートのカスタマイズ
フォームで利用するデザインテンプレートをご自身で作成することができます。または、当社が用意したデザインテンプレートをそのままご利用いただくことも可能です。
右上の管理からデザイン管理に進み、「表示設定」をクリックしますと、3つのメニューが表示されます。
- あらかじめ用意されているデザインテンプレートとあなたの作成したデザインテンプレート
- あなたの作成したデザインテンプレート
- あらかじめ用意されているデザインテンプレート
当社が用意したテンプレートとあなたが作成したテンプレートが表示されます。
あなたの作成したテンプレートのみ表示されます。
当社用意したテンプレートのみ表示されます。
-
フォームのデザインは、
- デザインテンプレートから選んでカスタマイズ
- デザインテンプレートを複製してカスタマイズ
- 全く新しいデザインを作成、カスタマイズ の3つから選ぶことができます。
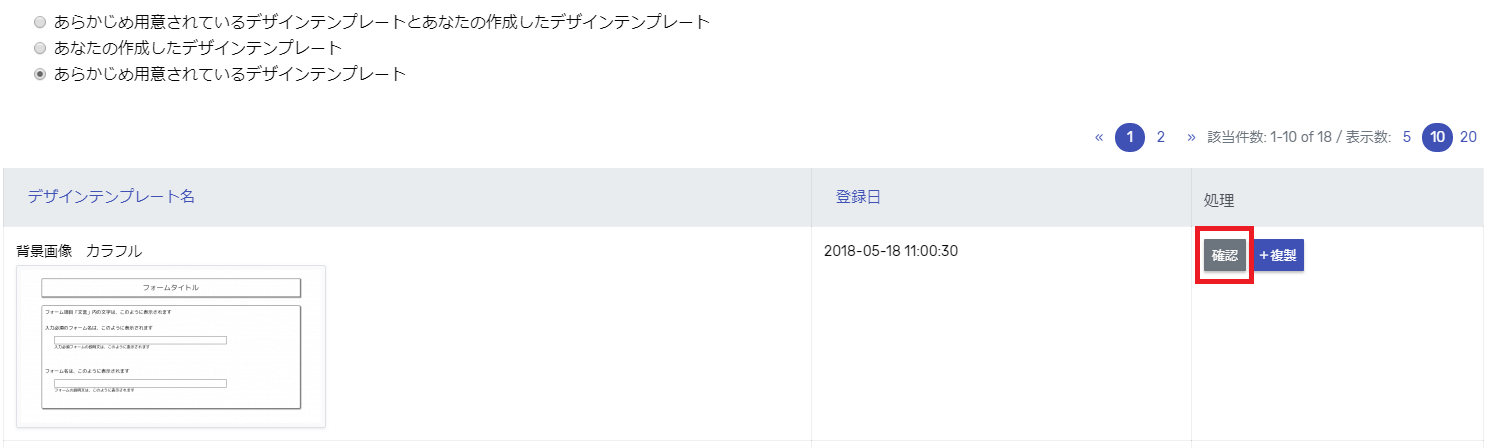
1.デザインテンプレートから選んでカスタマイズ
当社が用意したテンプレートをそのままご利用いただけます。「確認」からデザインが確認できます。
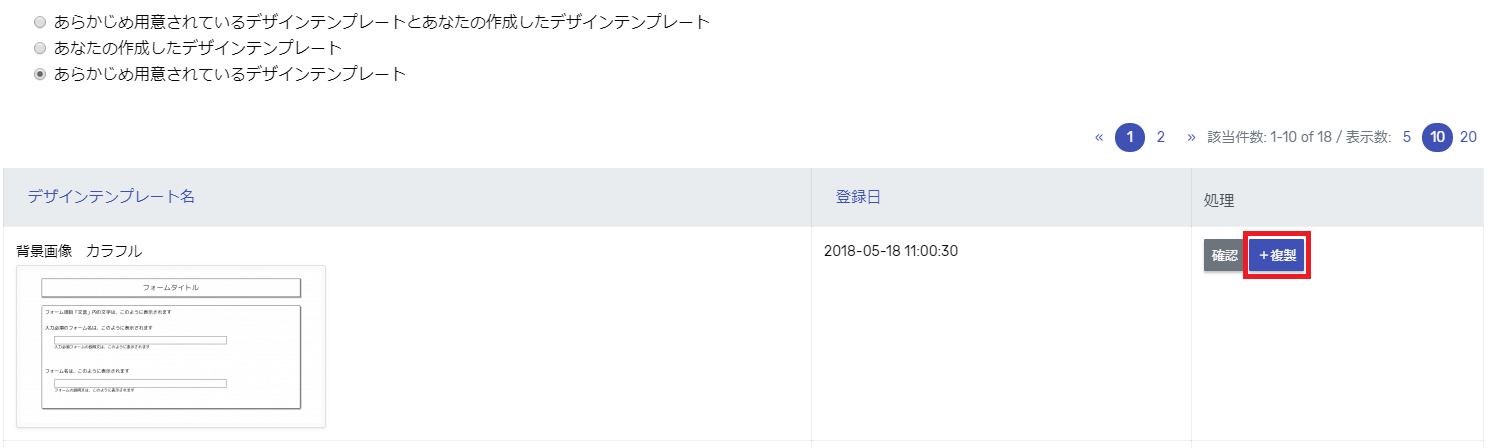
2.デザインテンプレートを複製してカスタマイズ
当社が用意したテンプレートを複製して、ご自身で好きなフォームにカスタマイズができます。「複製」からフォームを複製し、複製したフォームをデザインしてください。
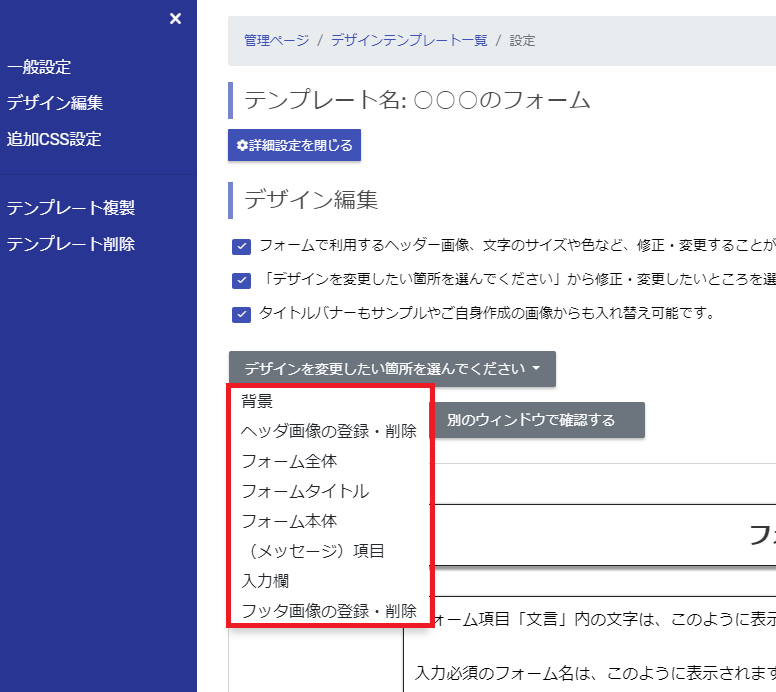
複製したプレートをカスタマイズ
複製したテンプレートの「設定」から「詳細設定をする」をクリックするとメニューが表示されます。
- 一般設定:デザインテンプレート名の変更などができます
- デザイン編集:フォームで利用するヘッダー画像、文字のサイズや色など、修正・変更することができます。
「デザインを変更したい箇所を選んでください」から修正・変更したいところを選ぶと、対応する修正画面が表示され、文字や色などを変更することができます。またタイトルバナーもサンプルやご自身作成の画像からも入れ替え可能です。
-
デザインのカスタマイズ例
- ページやタイトル部分、入力フォーム部分などそれぞれの背景色などが設定可能
- ページ、タイトル部分、フッターの背景画像を徹底可能
- 文字や入力部分のフォントや色などのデザインが可能
- その他自分でCSSを追加することでデザインの変更が可能
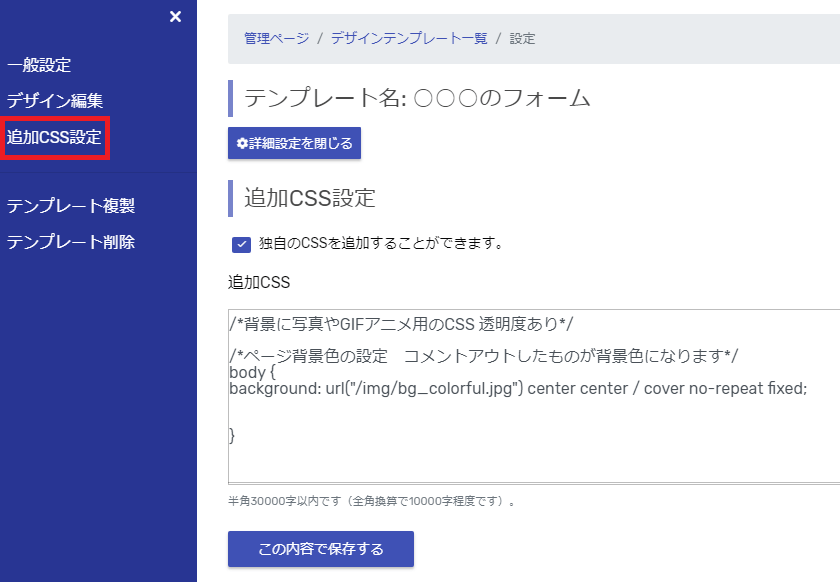
CSSでカスタマイズ
作成したフォームはCSSでカスタマイズすることができます。CSSを追加することで自分好みのデザインの変更が可能です。
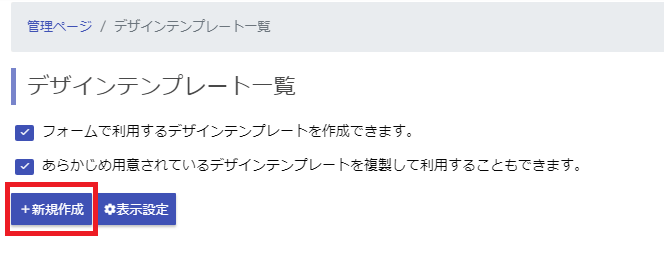
3.全く新しいデザインを作成、カスタマイズ
1からご自身でフォームを作成します。デザインテンプレート一覧ページの「新規作成」から作成できます。
カスタマイズ方法は、上記で説明している「複製したプレートをカスタマイズ」「CSSでカスタマイズ」と同じになります。
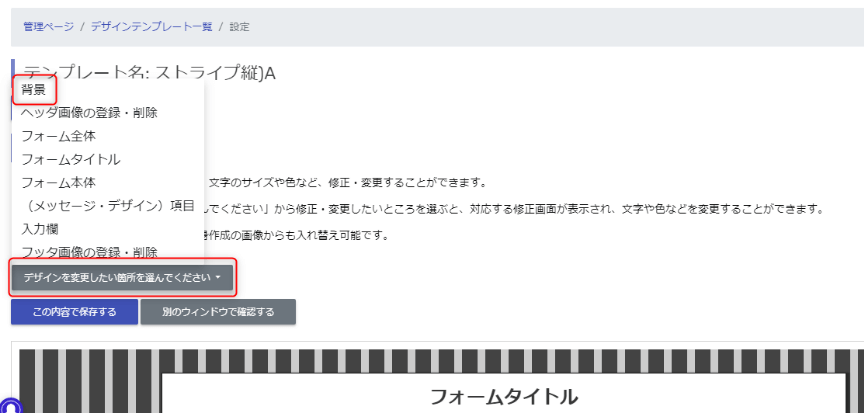
背景デザインをカスタマイズする
フォームの背景デザインを自由にカスタマイズできます。
背景色の指定、グラデーション設定、オリジナル画像の挿入が可能です。
変更したいフォームの一般設定を開き、デザイン項目の「デザインテンプレートを編集」を押し、デザイン編集画面へ移動します。
「デザインを変更したい箇所を選んでください」から「背景」を選択してください。
ポップアップ表示された画面で、背景色やグラデーションの指定、背景に使う画像のアップロードが行えます。
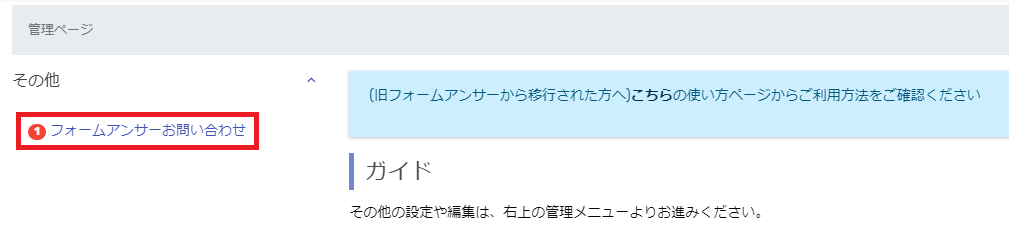
投稿されたデータを確認
投稿があると、管理ページにお知らせがあります。
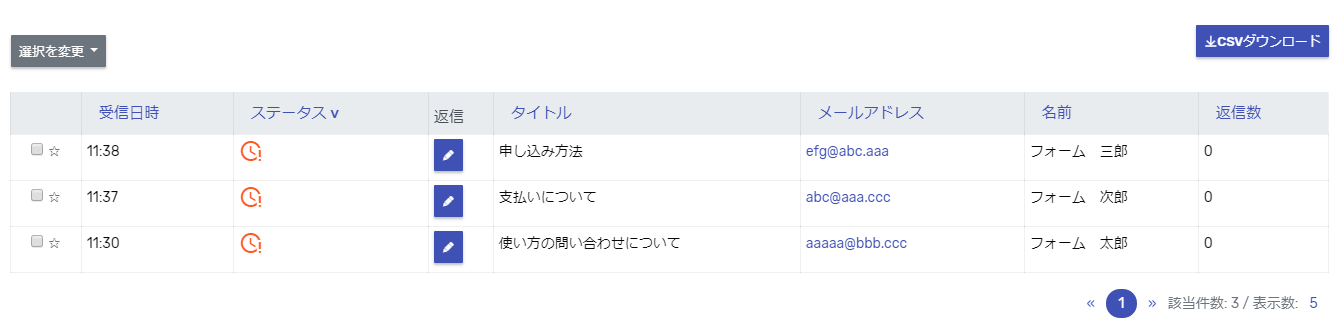
投稿された詳細を確認
投稿されたデータは、受信時間、ステータス、投稿のタイトル、メールアドレス、名前、返信回数が確認できます。
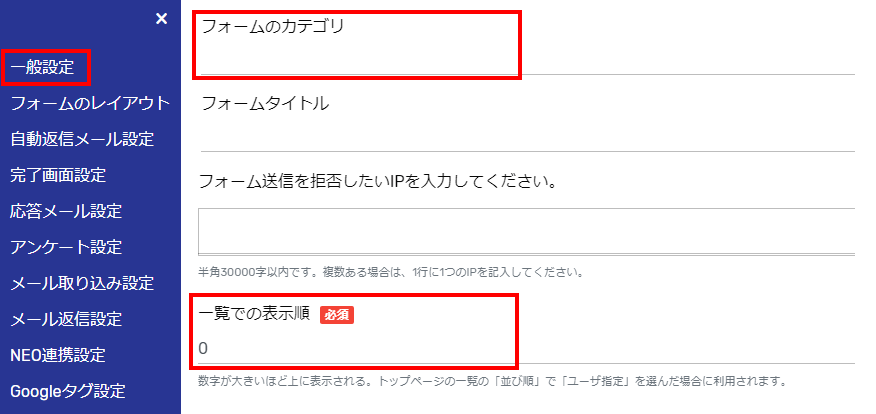
ページの投稿データの表示順のカスタマイズ
1)カテゴリーを設定してグループ化することができます。
「フォーム設定」→「一般設定」→「フォームのカテゴリ」で、カテゴリーを作成もしくは選択します。
カテゴリーの表示順は辞書順となりますので、カテゴリー名の先頭に「1)」「2)」のような番号を降ると表示順をカスタマイズができます。
2)フォームのリストの表示順を設定する方法
「フォーム設定」→「一般設定」→「一覧での表示順」で、表示順番号を設定ができます。数字が大きいほど、上位に表示されます。
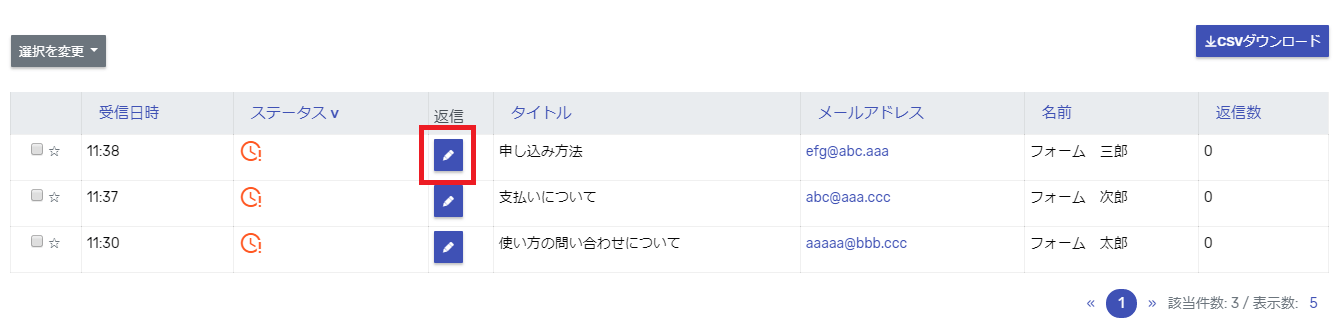
投稿データから回答
返信の欄にある、回答ボタンから問い合わせ返信ページに移動します。
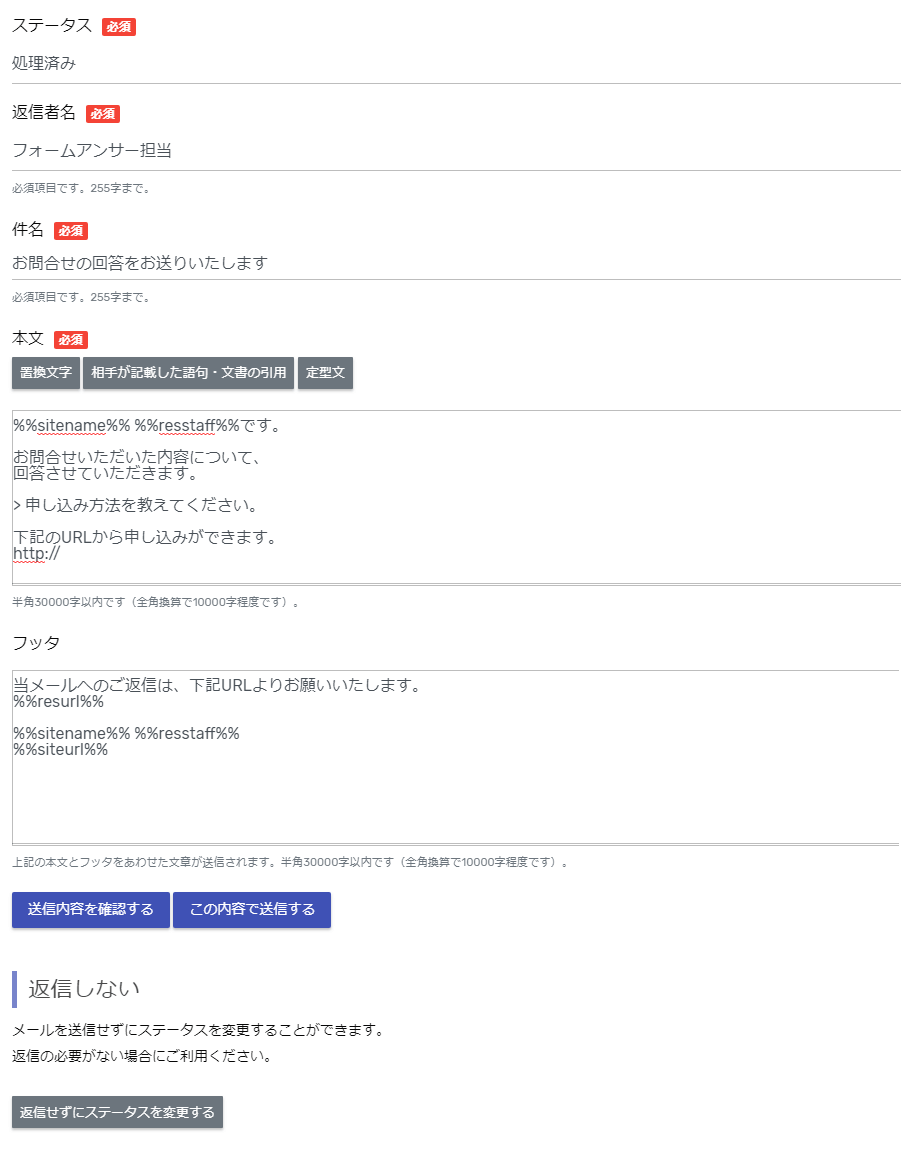
回答する
必須項目に入力をします。本文は「置換文字」「相手が記載した語句・文章の引用」「定型文」が簡単に入力できるようになっています。フッターの内容は、あらかじめ登録をすることができます。
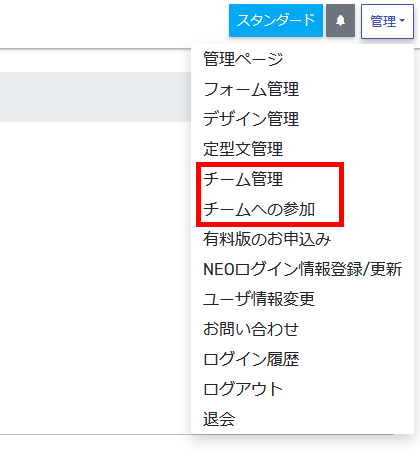
チーム機能
問い合わせを共有できるように、チーム機能があります。
チーム機能には、チームを主催する機能と、他の方が主催するチームに参加する機能からなります。
チーム管理
ご自分でチームを主催し、メンバーを招待することができます。チームへの参加
他の方が主催するチームにメンバーとして参加することができます。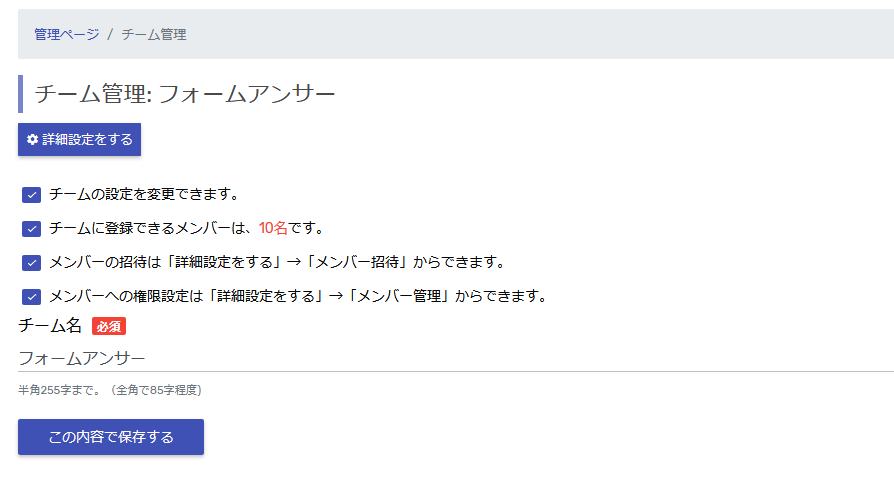
チームの登録チーム主催者の機能
チーム名を決め、保存するだけでチーム登録が完了できます。チームの招待・管理は「詳細設定をする」から簡単におこなえます。またチームの登録人数はご利用コースにより異なります。
◆チームメンバーの招待と、招待後のアサインまでの流れ
「チーム管理」の詳細設定から「メンバー招待」に進み、招待したい方のメールアドレスなどを入力し、招待メール送ります。招待したユーザーがチームに参加すると、管理ページ右上の「お知らせ(ベルマーク)」にチーム参加のお知らせが届きますので、参加者をアサインします。
アサインはフォーム一覧→設置の詳細設定のメニューから「チームアサイン・権限」に進み、「アサイン」をクリックして、権限の設定ができます。
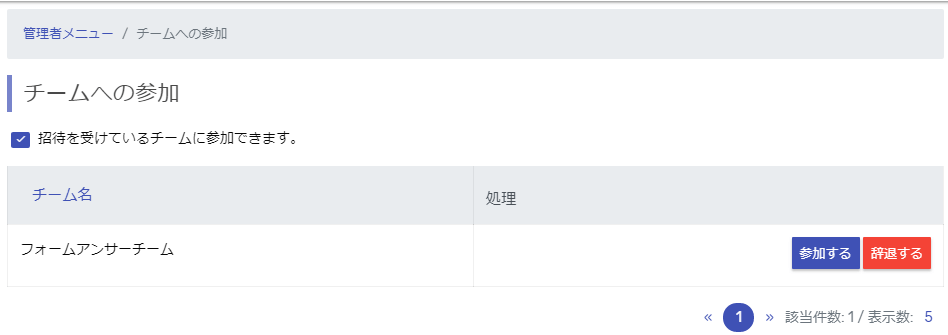
チームへの参加チーム参加者の機能
チームへの招待メール、またはお知らせがきますので、チームに参加をします。
◆チームメンバー招待されたときの流れ(フォームアンサーのアカウントあり)
チームメンバーの招待は、「チームへの参加」か管理ページ右上の「お知らせ(ベルマーク)」から確認できます。チームへの招待メールが届きますので、メールをクリックし、チームへの参加・不参加を決定します。◆チームメンバー招待されたときの流れ(フォームアンサーのアカウントなし)
招待されたメールアドレス宛にチーム招待のメールが届きますので、そこからフォームアンサーに新規登録して、チームに参加してください。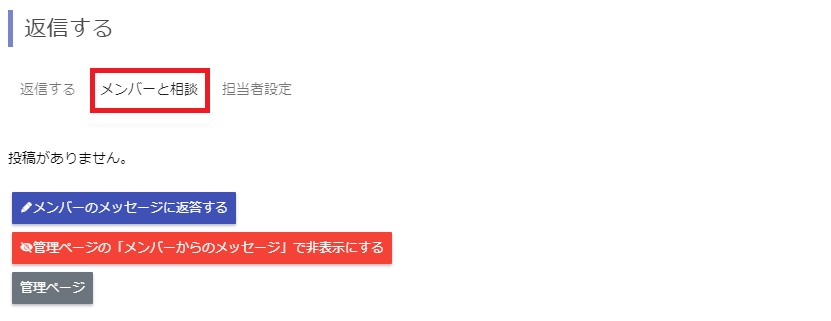
チームメンバーと相談
チームメンバーに相談したい場合は、「メンバーと相談」から相談できます。また相談メンバーを指定することもできます。
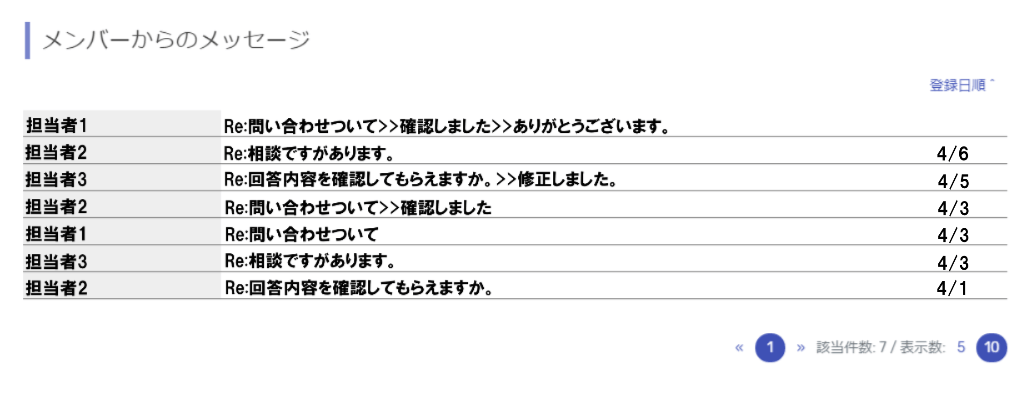
メンバーからのメッセージ
メンバー同士のメッセージは管理画面で見ることができます。またメッセージは共有できますので、自分以外のメンバーのメッセージを見ることができます。
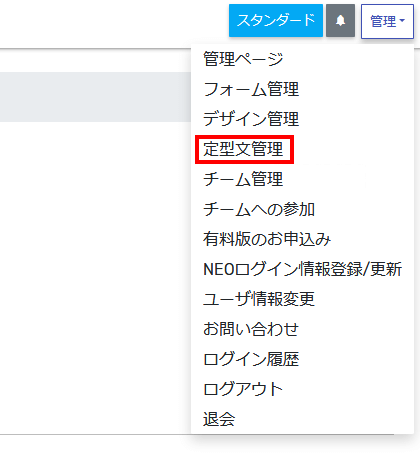
定型文作成・管理
頻繁に利用する文書を定型文として、作成、管理することができます。右上の管理メニューの「定型文管理」から作成できます。
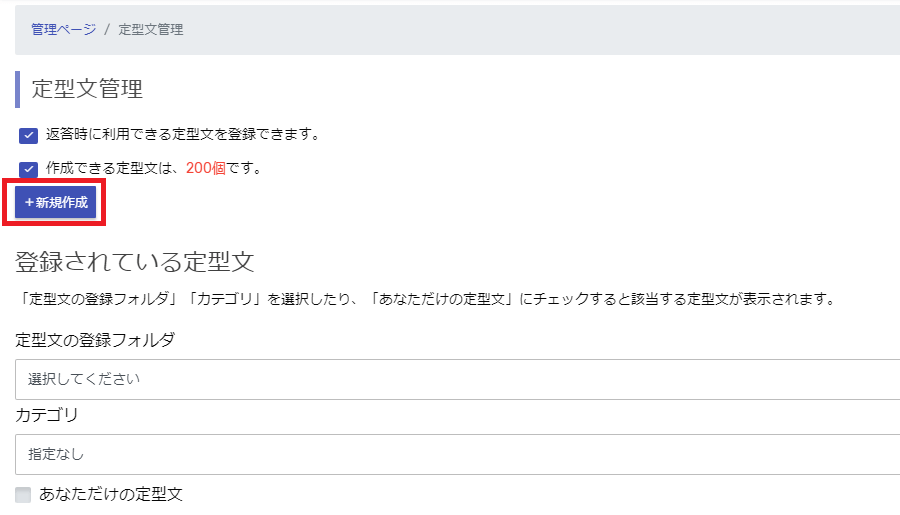
定型文新規作成
「新規作成」から定型文作成ページに進みます。なお登録できる定型文の数はご利用コースによってことなります。
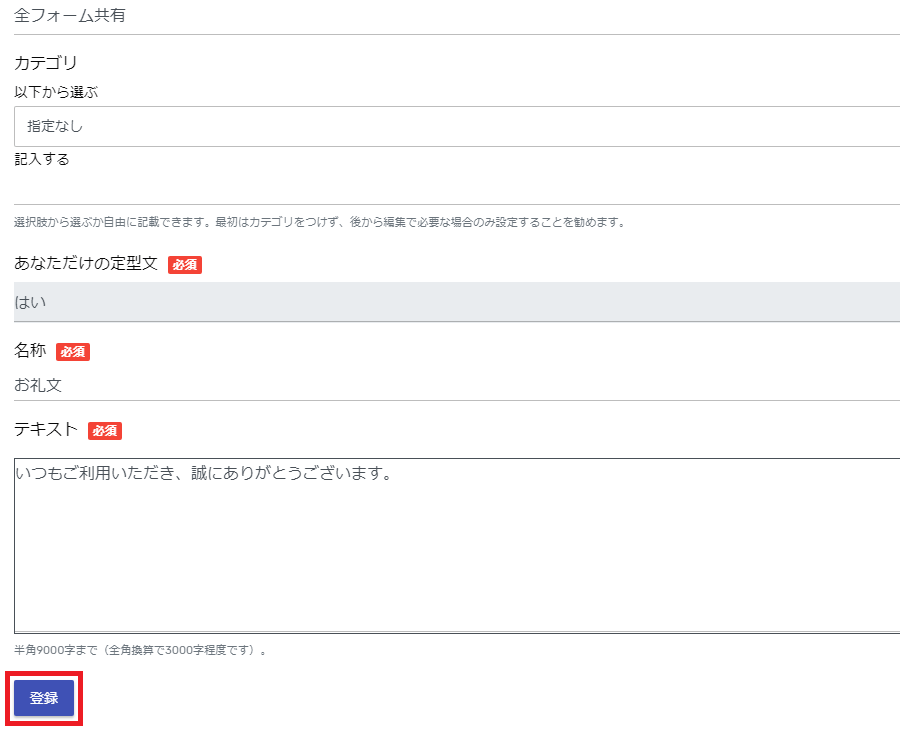
定型文作成
必要事項を入力するだけで、簡単に定型文を作ることができます。
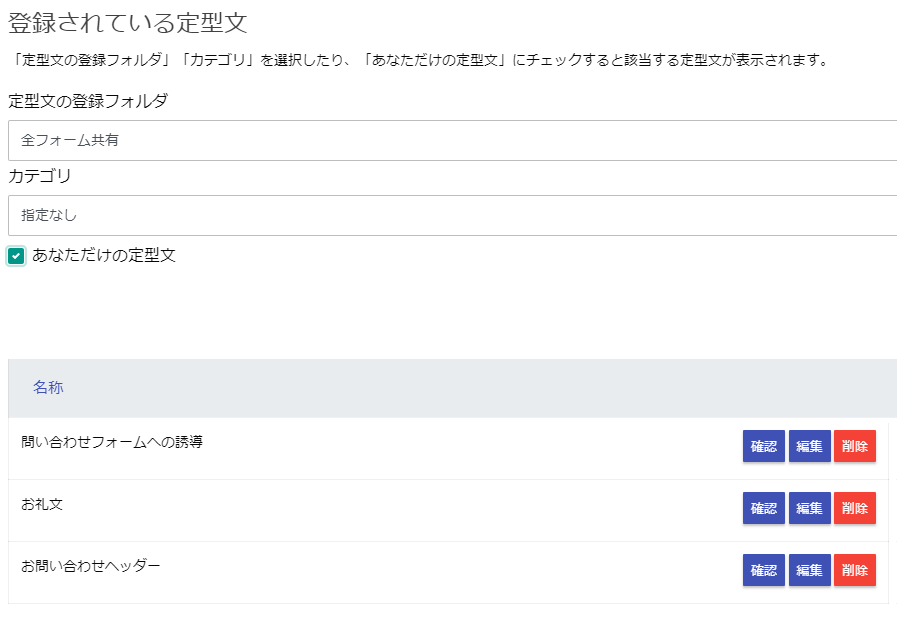
定型文の確認
作成した定型文は、最初のページ「定型文管理」で確認できます。作成した定型文の編集、削除も可能です。
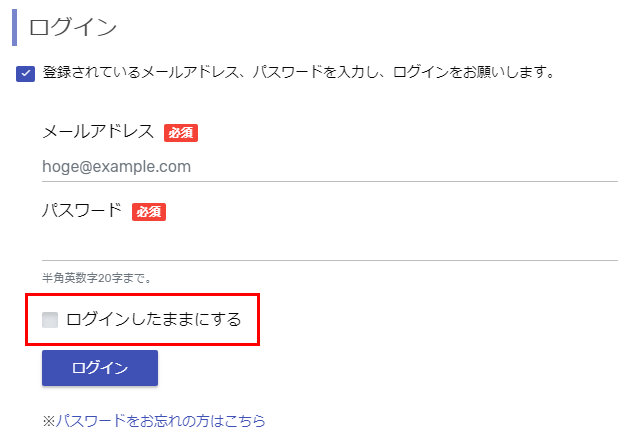
ログイン状態を保持する
【利用するメリット】
ログインの手間の省略(作業の効率化)
ある程度の時間、利用しない場合は自動でログアウトとなり、次回の利用時にはまたログイン内容を入力する必要があります。「ログインしたままにする」にチェックを入れると、次回の利用時には自動的にログイン処理がされ、ログインの手間を省力することができます。(一定期間をすぎると、安全のためログイン処理をする必要があります)
【設定の仕方】
ログイン画面にある「ログインしたままにする」にチェックを入れて、ログインしてください。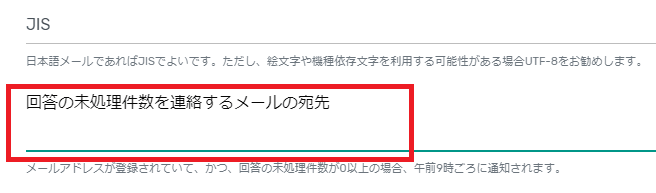
回答の未処理件数の連絡
【利用するメリット】
回答忘れの防止(作業の効率化)
投稿に気づかず、処理を忘れることがあるかもしれません。それを防止するために「回答の未処理件数を連絡するメールの宛先」にメールアドレスを登録します。未処理の投稿がある場合は午前9時ごろに通知され、未処理を忘れることを防止することができます。
【設定の仕方】
各フォーム選択→「このフォームの設定」→「詳細設定をする」→「一般設定」→「回答の未処理件数を連絡するメールの宛先」にメールアドレスを登録して保存してください。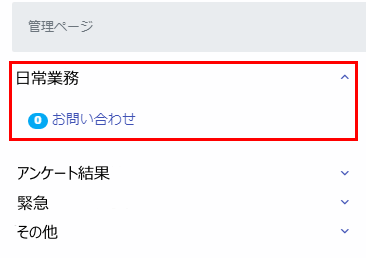
カテゴリの設定
【利用するメリット】
常時利用する投稿の一覧を見やすくする(作業の効率化)
フォームのカテゴリを「日常業務」とそれ以外に分け、「日常業務」のフォームのみ一番上にして常に開いているようにすることができます。【設定の仕方】
各フォーム選択→「このフォームの設定」→「詳細設定をする」→「一般設定」の「フォームのカテゴリ」で、一番上に表示したいカテゴリを選択してください。【備考】
カテゴリ名は辞書順でソートされていますので、連番をふるなどして順番を調節してください。例:
1.○○○
2.▲▲▲
3.✕✕✕
このようにすると「1.○○○」が一番上に表示されます。
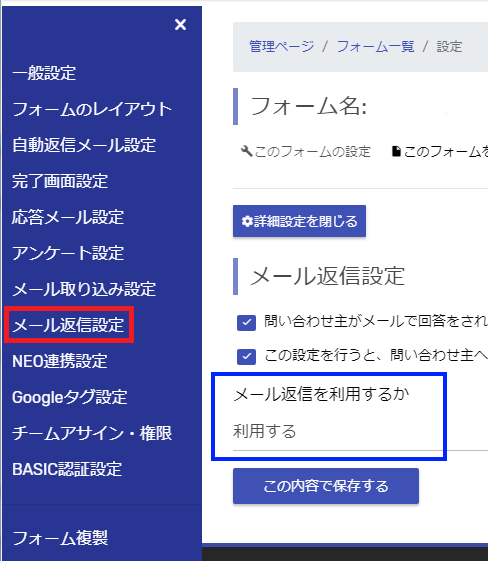
メール返信の設定
【利用するメリット】
直メールでのやりとりを避ける(作業の効率化)
サポートのメールに問い合わせ主が直メールで返信することがありますが、「メール返信設定」を利用設定すると、問い合わせ主がメールで回答をされた場合でも、データが登録され、システムから返答することができます。【設定の仕方】
各フォーム選択→「このフォームの設定」→「詳細設定をする」→「メール返信設定」で「メール返信を利用するか」を「利用する」にして保存してください。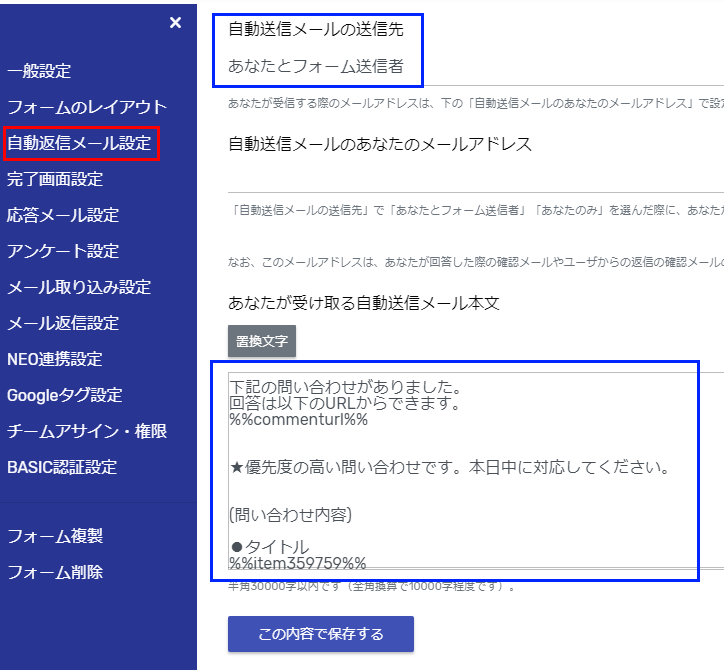
自分宛ての自動返信メールのカスタマイズ
【利用するメリット】
担当者用のテンプレートが作成できる(作業の効率化)
投稿を受けた後の「自動送信メールの送信先」で「自分」を含めて、自分宛てのメール本文を自分用にさまざまにカスタマイズできます。作業のマニュアルを含めて書いておいたり、投稿データのレイアウトを次の作業がしやすいようにしておくことが可能です。【設定の仕方】
各フォーム選択→「このフォームの設定」→「詳細設定をする」→「自動返信メール設定」から「自動送信メールの送信先」を選びます。次に「あなたが受け取る自動送信メール本文」の内容をカスタマイズして、保存してください。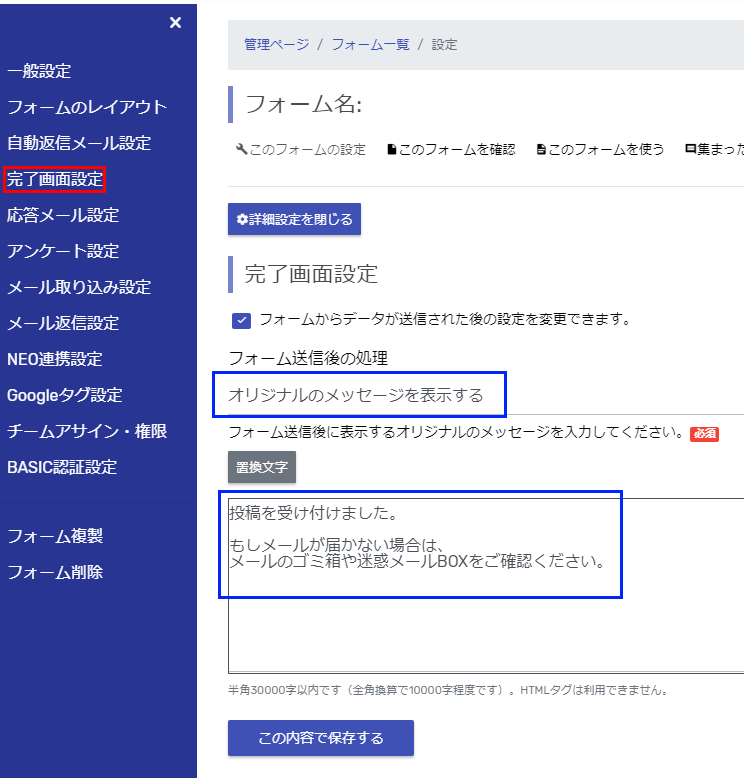
メール不達の防止
【利用するメリット】
■メールが届かない場合の対策(サービスの質向上)
自動返信メールが、ユーザーによって受信箱以外(迷惑メールまたはゴミ箱)に受信してしまうことがあります。これにユーザーが気づかずメールが届かないと勘違いされ、サービスから離脱することが考えられます。これを防止するために、オリジナルのメッセージに受信BOX以外を確認することを伝えるとで、メール不達の防止につながります。【設定の仕方】
各フォーム選択→「このフォームの設定」→「詳細設定をする」→「一般設定」→「完了画面設定」で「フォーム送信後の処理」を「オリジナルのメッセージを表示する」を選択します。テキストフォームが表示されますので、オリジナルのメッセージを書いて、保存してください。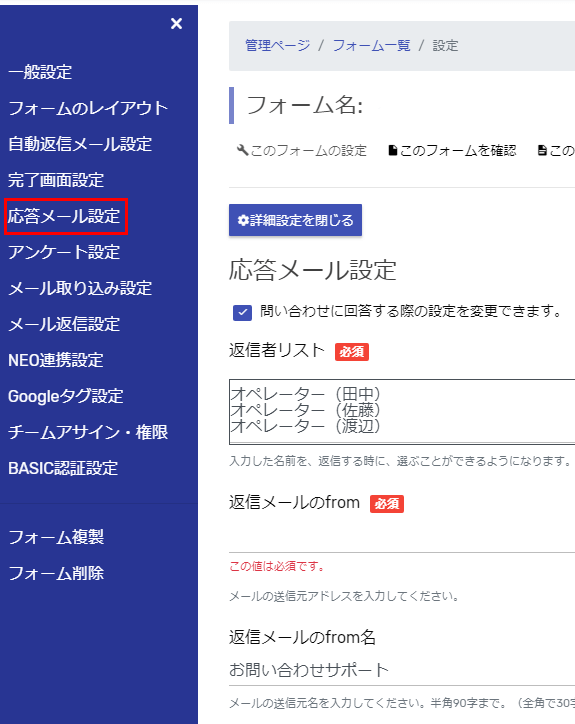
応答メールの設定
【利用するメリット】
■返信作業の省略(作業の効率化/経費削減効果)
返信作業には、毎回同じ作業、決まったテンプレートを利用することが多くなります。返信するたびに返信メール最初から書くことは時間もコストもかかり、非常に効率の悪い作業だと思います。いつも利用する項目は、事前に登録しておきましょう。特に返信メールのヘッダー、フッター、および最も代表的な回答例を入れておけば、作業の効率が良くなります。【設定の仕方】
各フォーム選択→「このフォームの設定」→「詳細設定をする」→「応答メール設定」から各種設定ができます。【備考】
●返信者リスト返信する担当者の名前を登録しましょう。
●返信メールのfrom
好きなfromのメールアドレスが登録できます。
●返信メールのfrom名
好きなfrom名が登録できます。フォームのサービスに関連する名前を登録するようにしてください。
●返信メールタイトル
スレッド番号の置換文字(%%thread_id%%)を入れると、投稿の管理がわかりやすくなります。
例:お問合せの回答をお送りいたします (%%thread_id%%)
●返信メール本文
返信内容の固定文を書いておくと便利です。
●返信メールフッター
返信のフッター文を書いておくと便利です。
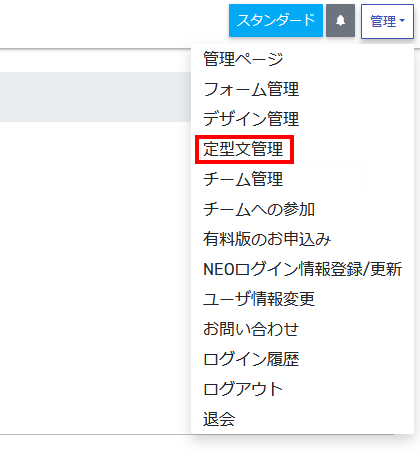
定型文作成・管理
【利用するメリット】
■返信作業の省略(作業の効率化/サービスの質向上)
あいさつ文など返信メール決まって利用する文章、またお問い合わせでは決まった回答文もあると思います。このように頻繁に利用する回答内容はできるだけ定型文に登録しておきましょう。利用する文書を定型文として、作成、管理しておけば、効率が上がります。新人でも質の良い対応が可能になります。【設定の仕方】
画面右上「管理」→「定型文管理」→「新規作成」から定型文の作成ができます。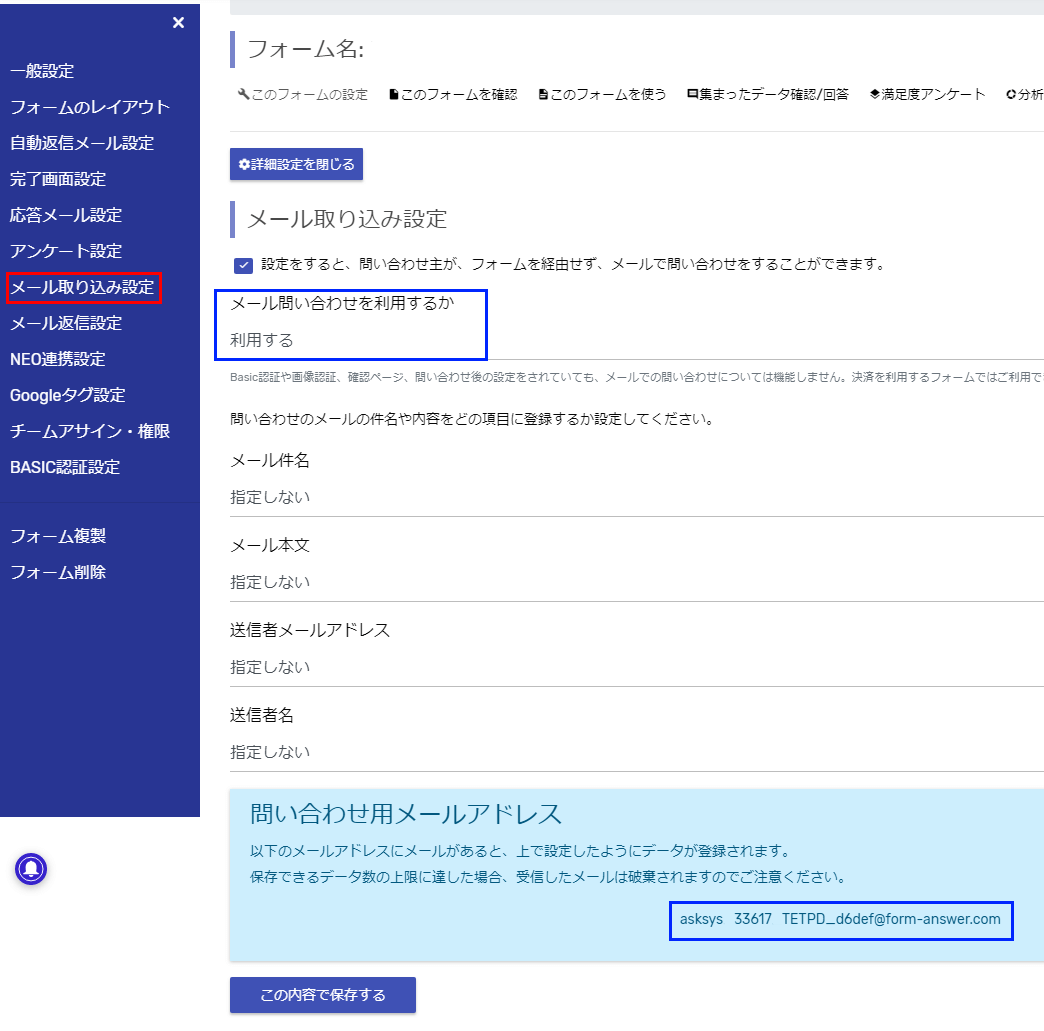
メール取り込み設定
【利用するメリット】
■ユーザーに問合せ方法を選んでもらう(サービスの質向上)
お問い合わせする場合、通常決められたフォームからのお問い合わせだけに限定した場合、ユーザーによっては使いづらいと思われることもあります。メール取り込み設定をすることにより、問い合わせ用メールアドレスを公開しておけば、ユーザーはフォーム経由することなく、直接メールで問い合わせすることができます。この場合でも、お問い合わせがフォームアンサーのシステムに入りますので、直接メールで回答することもなく、効率的に処理できます。
【設定の仕方】
各フォーム選択→「このフォームの設定」→「詳細設定をする」→「メール取り込み設定」→「メール問い合わせを利用するか」の選択を「利用する」にしてください。利用できる「問い合わせ用メールアドレス」を表示ます。【備考】
上記の「問い合わせ用メールアドレス」をそのまま公開して使ってもらっても大丈夫ですが、ドメインなども含めて自社アドレスで使いたい場合は、問い合わせ用の自社アドレスを用意して、それが「問い合わせ用メールアドレス」にも転送するようにしてください。(公開用にはその問い合わせ用の自社アドレスをお使い下さい)
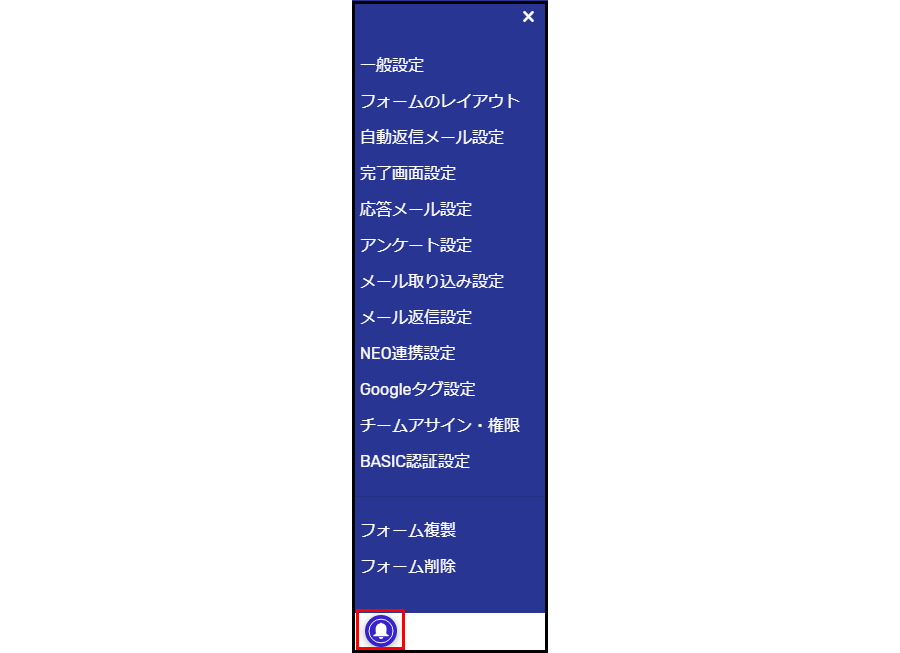
投稿の通知機能
【利用するメリット】
■投稿があった場合の連絡(作業の効率化)
投稿は管理画面にログインしないと確認できませんが、通知機能で「通知を受け取る」に設定をしておくと、投稿があったさいにPOPでお知らせしてくれます。【設定の仕方】
画面左下のベルのマークをクリックして、設定をしてください。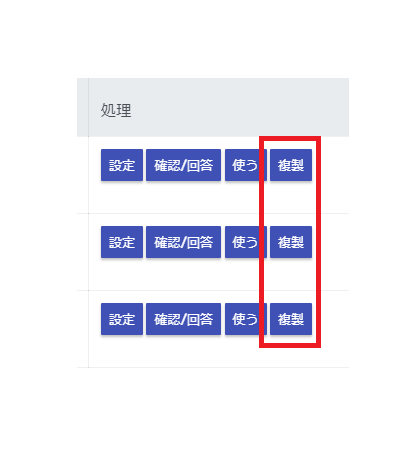
フォーム複製機能
【利用するメリット】
■既存のフォームを複製できます(作業の効率化)
同じフォームを作りたい場合、ボタン一つで簡単に同じフォームを作成することができます。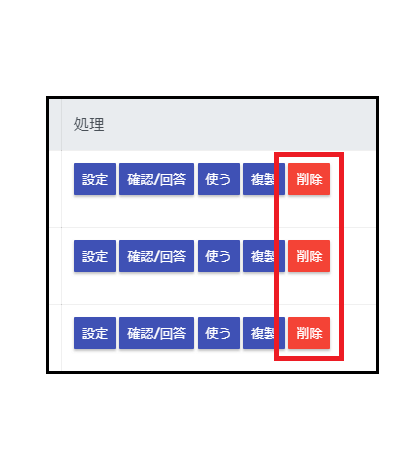
フォーム削除機能
【利用するメリット】
■既存のフォームを削除できます(作業の効率化)
フォームを削除したい場合、ボタン一つで簡単にフォームを削除することができます。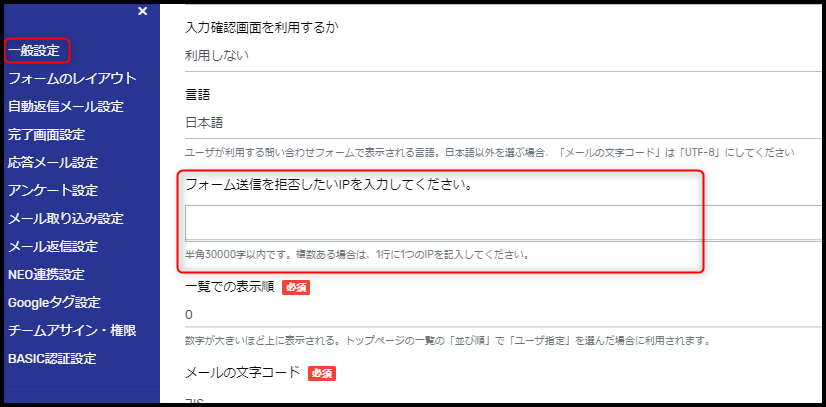
投稿IPブロック
【利用するメリット】
■フォーム送信を拒否したいIPアドレスを設定することができます(作業の効率化)
拒否設定すると、指定したIPアドレスからのフォーム送信ができなくなります。いたずら送信の防止などにご利用ください。
【設定の仕方】
各フォーム選択→「このフォームの設定」→「詳細設定をする」→「一般設定」の「フォーム送信を拒否したいIPを入力してください。」に、投稿禁止したいIPアドレスを入力してください。IPアドレスを確認するには、フォーム送信時の自動返信メール内に %%ip%% という置換文字を記載しておくと、フォーム送信者のIPアドレスに変換されてメールが届きますので、そちらをご確認ください。
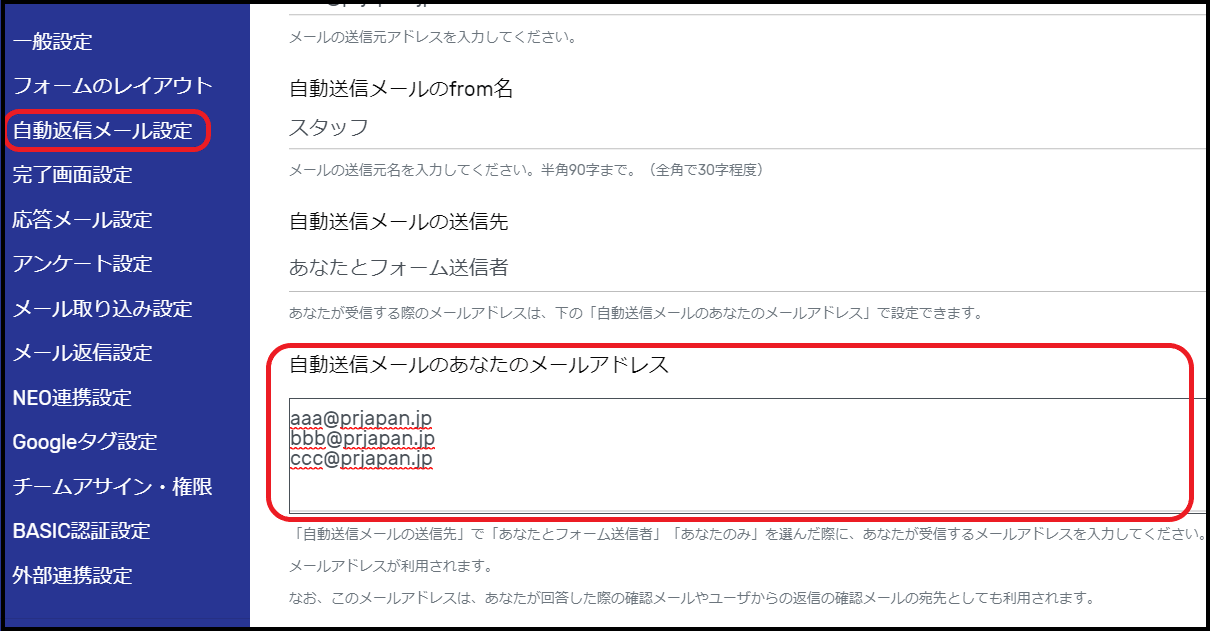
通知先(自動送信メールのあなたのメールアドレス)を複数設定
【利用するメリット】
■複数のメールアドレスに自動返信メールを送信する設定できます(作業の効率化)
フォームごとに通知先のメールアドレスを複数設定することができます。メールだけでなくSlackへの通知も可能です。
【設定の仕方】
各フォーム選択→「このフォームの設定」→「自動返信メール設定」の「自動送信メールのあなたのメールアドレス」に自動返信メールを受け取りたいメールアドレスを入力してください。複数ある場合は、1行に1つのメールアドレスを記入してください。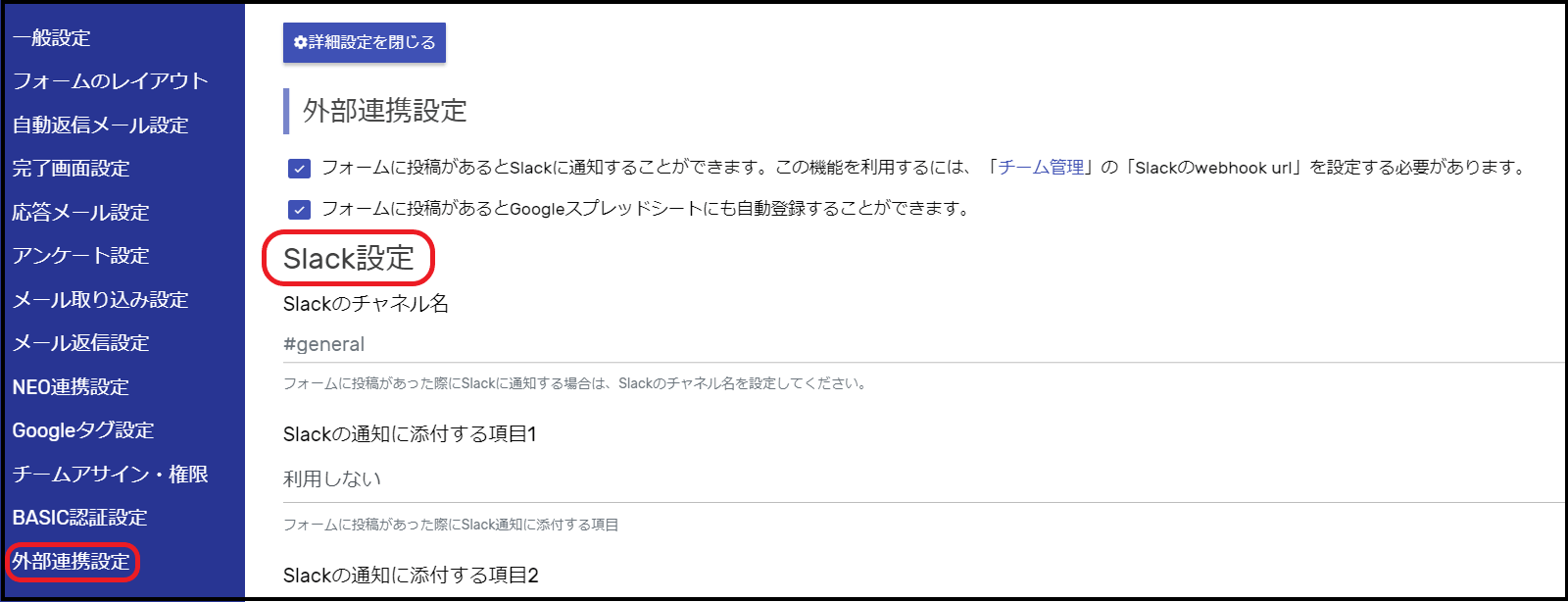
Slackと連携
【利用するメリット】
■フォームに返信があるとSlackに通知できます。(作業の効率化)
フォームへの投稿、メンバー間のメッセージ、問い合わせの承認申請などをSlackに通知することができます。
【設定の仕方】
各フォーム選択→「このフォームの設定」→「外部連携設定」の「Slack設定」から設定ができます。この機能を利用するには、「チーム管理」の「Slackのwebhook url」を設定する必要があります。
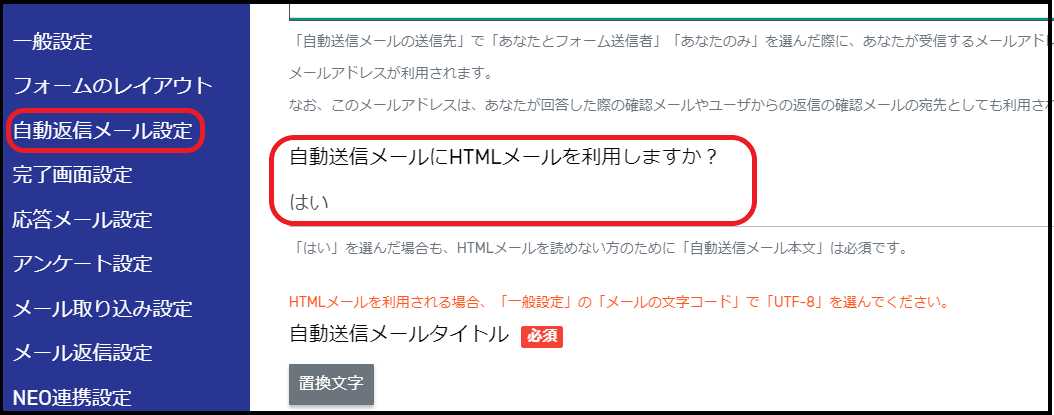
通知メール(自動返信メール)でHTMLメールを利用できます
【利用するメリット】
■HTMLメールなので文字のスタイルを変えたり画像を挿入できます。(サービスの質向上)
自動返信メールの本文は、フォームの入力情報を反映させることもでき、自由に設定することができます。 テキストメールだけでなく、HTMLメールもご利用いただけます。
【設定の仕方】
各フォーム選択→「このフォームの設定」→「自動返信メール設定」の「自動送信メールにHTMLメールを利用しますか?」を「はい」に変更して設定ができます。「はい」に変更すると同ページ下部の
・自動送信メールHTMLヘッダー
・自動送信メールHTML本文
・自動送信メールHTMLフッター
・あなたが受け取る自動送信メールHTML本文
からHTMLメールの設定ができます。
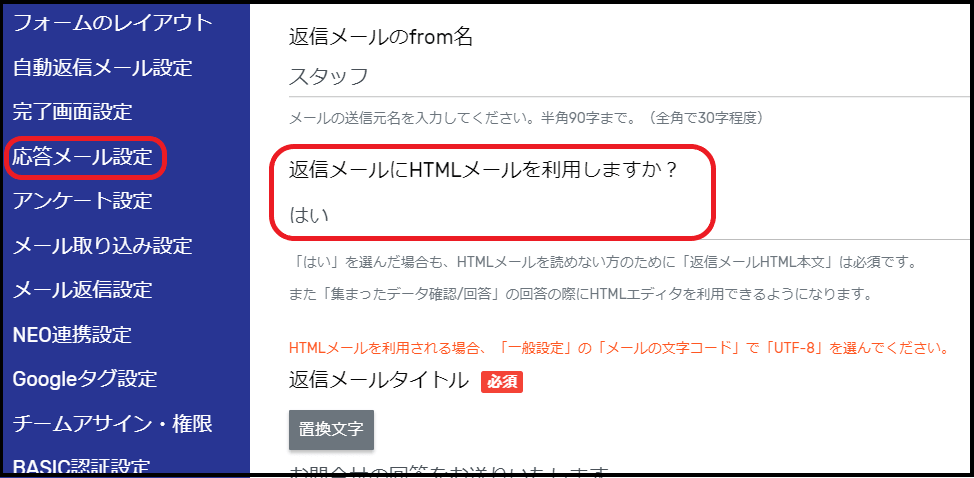
問い合わせのやり取りでHTMLメールを利用できます
【利用するメリット】
■HTMLメールで回答することができます。(サービスの質向上)
お客様への回答にHTMLメールが利用できます。画像を入れたり、フォント変えたりできますので、わかりやすい回答メールを送ることができます。
【設定の仕方】
各フォーム選択→「このフォームの設定」→「応答メール設定」の「返信メールにHTMLメールを利用しますか?」を「はい」に変更して設定ができます。「はい」に変更すると同ページ下部の
・返信メールHTMLヘッダー
・返信メールHTML本文
・返信メールHTMLフッター
からHTMLメールの設定ができます。
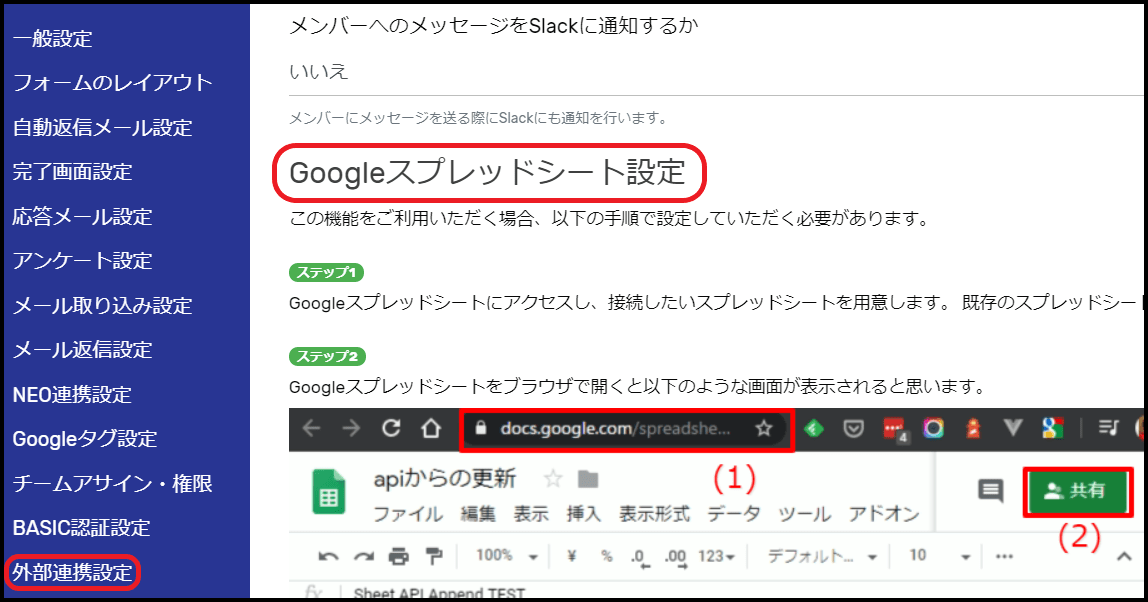
googleスプレッドシート連携
【利用するメリット】
■フォームへの投稿があると、自動的にGoogleスプレッドシートにも登録することができます。(有料コースのみ)(作業の効率化)
自動的にGoogleスプレッドシートに登録することができますので、エクセルなどにコピペなどする作業が不要となり作業効率が上がります。
【設定の仕方】
各フォーム選択→「このフォームの設定」→「外部連携設定」の「Googleスプレッドシート設定」から設定ができます。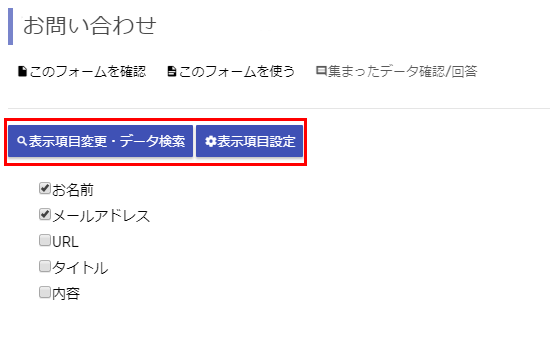
表示項目設定を表示する
【利用するメリット】
■複数の投稿データを一括で確認できる(作業の効率化)
投稿データを見比べたいとき、一つずつ見ていくのは効率が悪く大変です。表示項目設定を使えば、すべての投稿内容を一画面で見ることができますので、データを見比べたりする場合にとても便利です。また必要なデータだけを表示するもできます。【設定の仕方】
投稿データの「表示項目設定」で、見たいデータを一覧に表示することができます。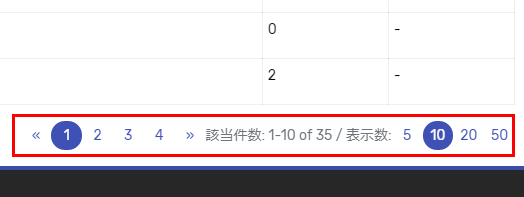
データの表示数の変更
【利用するメリット】
■投稿データを最大50件まで表示(作業の効率化)
多くの投稿データ一括で見たい場合、投稿データを最大50件まで表示することができます。また細かくデータを見たい場合は、5件から表示することができます。【設定の仕方】
投稿データの画面の上または下に「表示数」のボタンがありますので、表示したい件数を選んでください。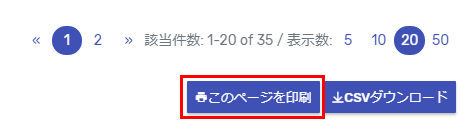
ページの印刷
【利用するメリット】
■投稿データの印刷(作業の効率化)
フォームでコンサートの申し込みを募集したときなど、入場の受付チェックが必要なときがあるかと思います。申し込みデータを印刷したい場合、エクセルにコピペするのはとても手間がかかります。投稿データを印刷した場合は、「このページを印刷」ボタンで、簡単にすべてのデータを印刷することができます。
【設定の仕方】
投稿データの「このページを印刷」から投稿内容が印刷できます。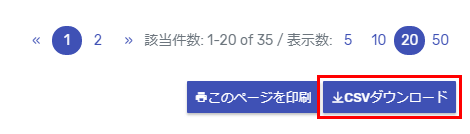
CSVのダウンロード
【利用するメリット】
■投稿データをCSVファイルに変換(作業の効率化)
投稿データは一定期間を過ぎますと削除されます。(期間は利用コースにより異なる)大切な投稿データを保存したい場合は「CSVダウンロード」で、簡単にCSVファイルを作成することができます。
【設定の仕方】
投稿データの「CSVダウンロード」から投稿内容がダウンロードできます。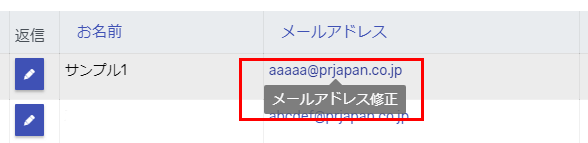
投稿者のメールアドレス変更
【利用するメリット】
■簡単メールアドレス変更(作業の効率化)
投稿者のメールアドレスが間違っていた場合、ワンタッチでメールアドレスを変更することができます。【設定の仕方】
投稿データの画面から変更したいメールアドレスにカーソルを合わせ、修正することができます。