1.事前準備
事前準備の配信システムの用意、テストなどは参考サイトを掲載しますので、ご参考にしてください。
Zoomなどのオンライン会議システムの利用方法については、下記サイトをご参考に準備してください。
PCでZoom利用する場合
スマホ・タブレットでZoomアプリを利用する場合
その他の配信システムについては、「配信システム名 利用方法」などで検索して、お調べください。
2.テンプレートを使った告知ページ作成
テンプレートを使うためにフォームアンサーに登録する方法、テンプレートの選択、テンプレートのカスタマイズなどを順に説明します。
フォームアンサーの登録からテンプレートを選ぶまでの手順
テンプレートを利用するにはフォームアンサーの登録(無料)が必要になります。フォームアンサーに無料登録し、オンラインレッスンのテンプレートを選ぶまでの手順を説明します。
1.フォームアンサーへユーザー登録します。(無料)
登録はこちらから
2.フォームアンサーにログインし、右上の「管理→フォーム管理」に進み、新規フォームを作成します。
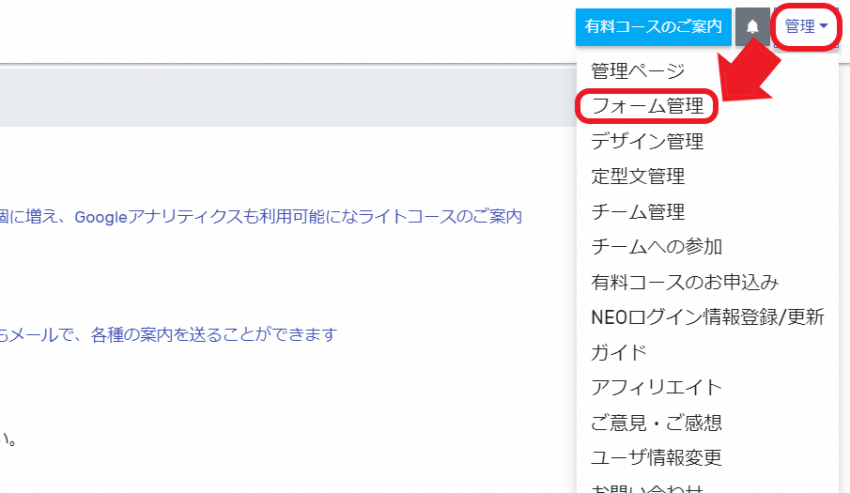
3.赤枠の「新規作成」をクリックしてください。
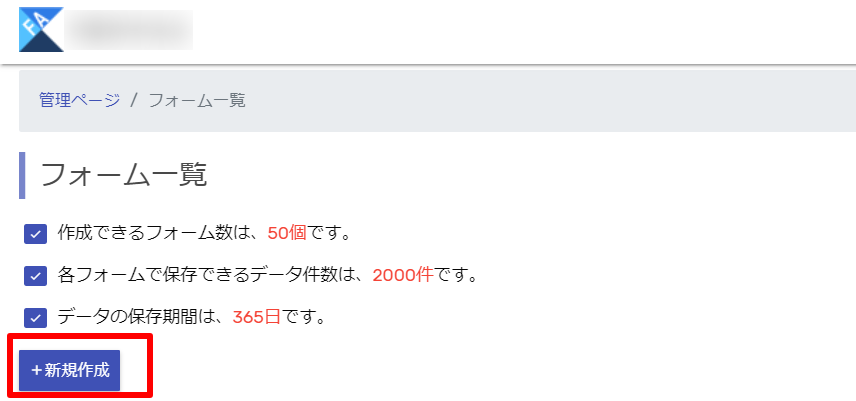
4.ご希望のオンライイベントのテンプレートを選択します。
赤枠の中で、自分の希望に近いテンプレートを選んでください。
選んだらページ下部の「この内容で新規フォームを追加する」をクリックして登録完了してください。
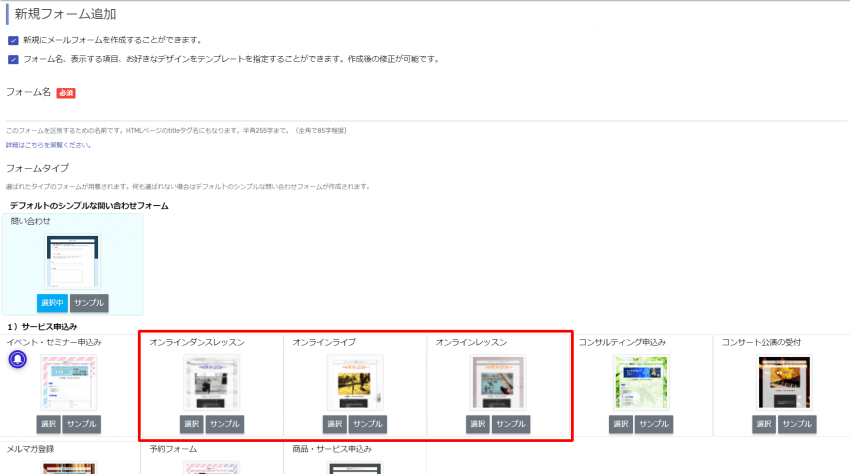
フォームの編集画面の行き方
選択したテンプレートをカスタマイズするための行き方を説明します。
ログイン後の「管理ページ」より、左側にある編集したフォームを選びます。
またカテゴリーによってはフォームが閉じられている場合があります。そのときは黄色枠のボタンを押すとフォーム名が表示されます。
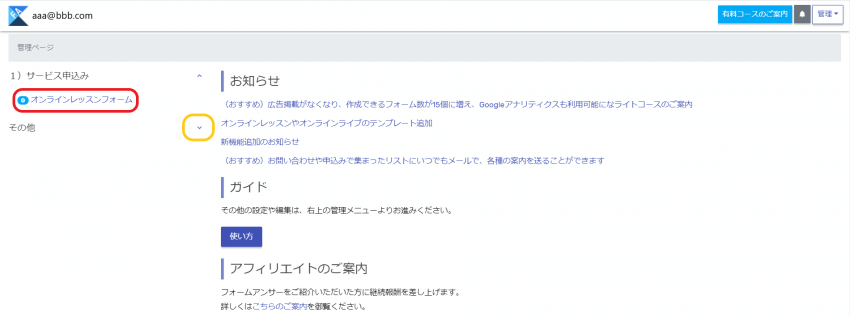
「このフォームの設定」をクリックすると左のメニューが開きますので「フォームのレイアウト」に進み、こちらからフォームの編集ができます。
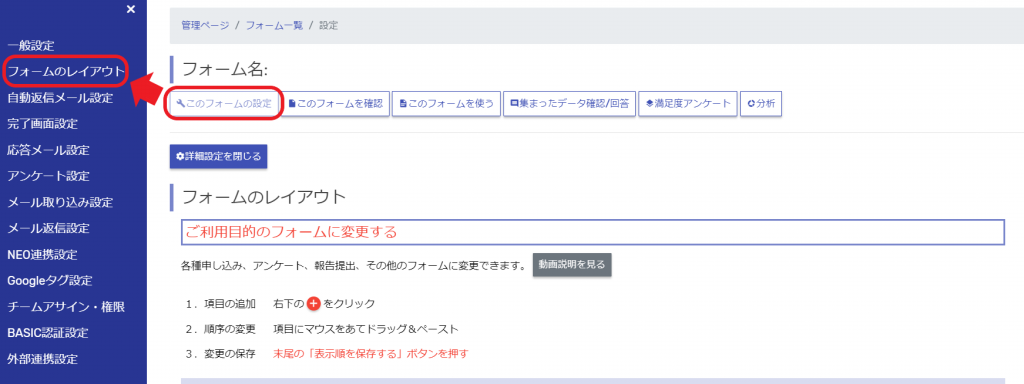
フォームの表示をカスタマイズする
フォームの表示をご自身の好みにカスタマイズする方法を説明します。
各作業は、以下のリンクから内容をご確認ください。
・ヘッダー画像の変更説明
・動画の変更説明
・タイトルや文字の編集方法
・背景の変更
・構成の順番の変更や追加、削除
決済を設定する
決済方法は、銀行振込、Paypal、stripeの3つが利用できます。
Paypal、stripeは決済する人、決済される人によって違いがございますので、比較表をご覧ください。
フォームの一般設定をする
フォームに関する全体的な設定(フォーム名の変更、デザイン設定など)を追加・変更することができます。
自動返信メールの設定をする
申込みがあった場合に、
・申込者に自動的に配信されるメール内容などのカスタマイズ
・あなた(フォーム作成者)に自動的に配信されるメール内容などのカスタマイズ
方法を説明します。
完了画面の設定をする
デフォルトで設定ずみですが、申込後に表示される完了画面のカスタマイズについて説明します。
決済完了後メール設定をする
決済完了後に、支払いをしたお客に自動送信されるメールの設定について説明します。
その他の設定について
今回のテンプレートの利用については、上記までの内容で十分かと思いますが、他にどのような設定ができるかを説明します。
他の設定内容については、以下のリンクをご参照ください。ここでの詳細説明は割愛させていただきます。
3.告知ページの申し込みのテスト
出来上がった告知ページのテストの仕方、チェックポイントなどについてお伝えします。
ご自身でテスト申し込みをする
ご自身で申込みのテスト方法について説明します。
管理画面に申込みデータが表示されるか確認する
申込み者のデータ一覧を確認する方法を説明します。
受信されたメール内容を確認する
申込者とフォーム作成者に自動メールが配信されますので、その確認方法を説明します。
必要があれば、設定内容を修正する
置換文字の使い方、自動送信メールの修正ポイントを説明します。
4.告知
オンラインレッスン等の開催をご自身のブログ、利用しているSNSやメールなどで告知する方法について説明します。
5.参加費や視聴費などの支払いがあった人に、開催情報の案内を連絡します。
決済状況を確認し、開催情報の案内作業について説明します。
6.実際に開催してください。
開催日時になりましたら、利用の配信システムでオンラインレッスン等を開催してください。